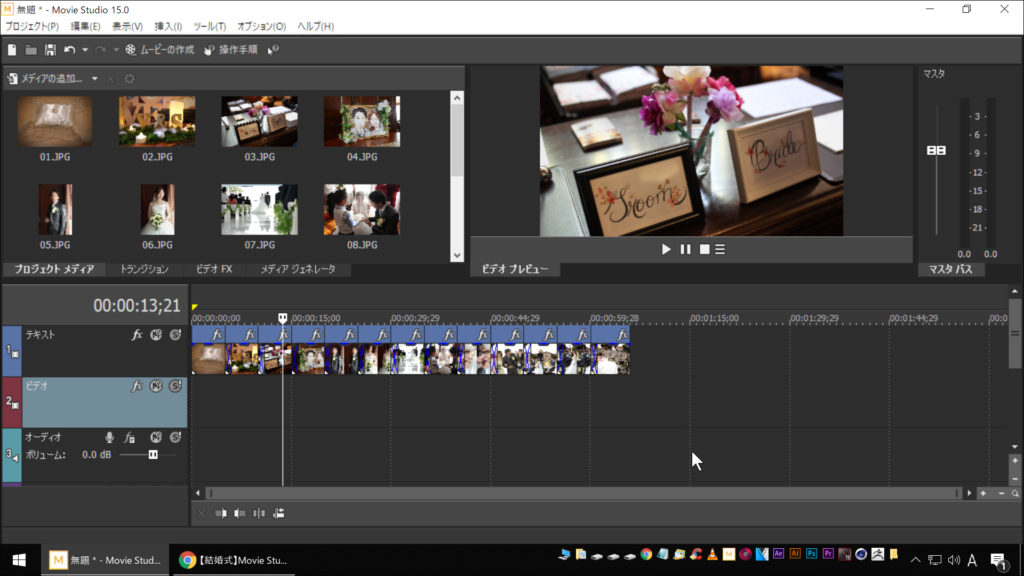■スライドショークリエータの使い方
VEGAS Movie Studio 15の自動スライドショー作成機能「スライドショークリエータ」を使って、数クリックで簡単にスライドショーを作る方法をご紹介します。この機能を使えば結婚式やお仕事のスライドもすぐに作ることができます。
ムービースタジオを起動した画面。
【挿入】→【スライドショー】を選択するとスライドショークリエータの設定画面が表示されます。
スライドショークリエータの【画像を追加】をクリック。
スライドショーに使用する写真をすべて選択して【開く】をクリック。
スライドショークリエータに写真が読み込まれました。左から順番にスライドショーで流す順番になります。スライドの順番を入れ替えたい時は、直接写真をドラッグして順番を入れ替えます。写真の順番が決まったら【設定】をクリックして設定タブを表示します。
スライドショーの配置で、タイムラインのどこからスライドショーを作成するかを設定します。通常は、【開始位置】を選んで【0秒】に設定します。
長さで、写真1枚の表示時間を設定します。ここでは【画像ごとの時間】を選んで【6秒】に設定しています。【合計の長さ】を選ぶとスライドショー全体の長さで設定することができます。
エフェクトで、スライドショーのアニメーション(動き)を設定します。【エフェクト】のプリセットから選択します。ここでは【パンおよびズームしながらフェード】を選択。【オーバーラップ】を【1秒】に設定。これで1秒間の緩やかなフェードで写真が入れ替わるようになります。ここまで設定できたら【作成】をクリック。
タイムラインにスライドショーが作成されました。
これでけの作業で自動的にスライドショーを作ることができます。
自動で設定された動きに気に入らない部分は、通常の動画編集と同じやり方で編集できます。
【イベント/パン クロップ】を開いて、表示の開始位置と終了位置を変更することで動きを編集します。
これで【ムービーの作成】から動画を書き出すと完成です。
自動作成のままのシンプルなスライドでは物足りない人は、自動作成から編集を行うことで本格的に作りこむことができます。
作りこんだムービーがこちら。
このスライドショーの編集データは、テンプレートとして無料でダウンロードして自由にご利用いただけます。
テンプレートのダウンロード
VEGAS PROの購入はこちら:https://www.sourcenext.com/product/vegas/