YouTubeに高画質で公開するための動画の書き出し方をご紹介します。
まず、はじめに押さえておくべきポイントが3つあります。
①YouTubeにアップロードするのに最適な動画形式は【MP4】
②MP4の画質は【ビットレート】で決まる。
③【ビットレート】を上げると【画質】と【データ容量】と【再生処理の重さ】が上がる。
■高画質なMP4データの作成
MP4の画質はビットレートで決まりますので、一般的によく使われる数値をご紹介します。
■中画質:ビットレート 8M(8000kbps)
そこそこの画質を保ちながらも、低スペックなノートPCで再生できる軽量なデータ。
■標準画質:ビットレート 16M(16000kbps)
フルHDの標準的な画質。
■高画質:ビットレート 26M(26000kbps)
フルHDの高画質設定でよく使われる。
■最高画質:ビットレート 50M(50000kbps)
フルHDの最高画質設定でよく使われる。
ムービースタジオでは、保存形式からMP4を選ぶだけで十分綺麗に書き出すことができます。
これで書き出した場合の画質は、標準画質:ビットレート 16M程度となります。
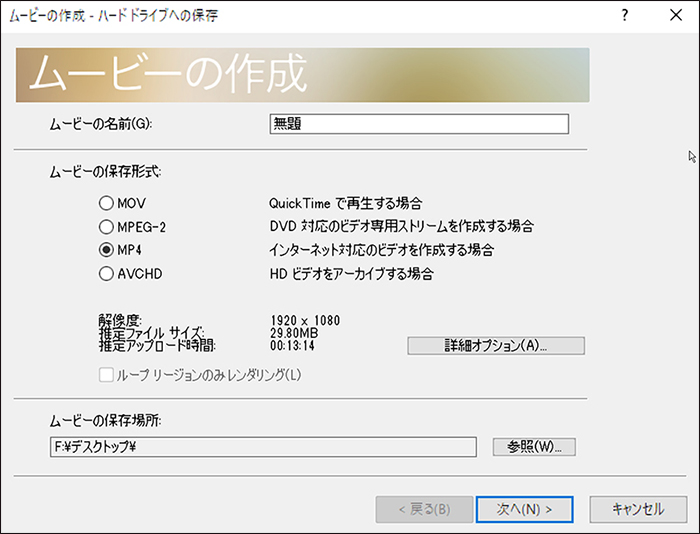
動画の内容によっては標準画質で満足できない時があります。
ですが、無印のVEGAS Movie Studio 15では書き出し設定の変更ができないので、ビットレートを自由に設定することができません。そこで【ビットレート 50M】で書き出すためのプリセットをご用意しましたので下記よりダウンロードしてご利用ください。
▼MP4最高画質書き出しプリセット
ダウンロード
■Movie Studio PlatinumやVEGAS PROを使っている場合
書き出し設定のフォーマット【MAGIX AVC/AAC MP4】のテンプレートにをカスタマイズしてビットレートの数値を【50.000.000】に設定することで【ビットレート 50M】で書き出すことができます。
■書き出しプリセットの使い方
プリセットファイル【MP4_50M.zip】をダウンロードして解凍すると、中にSonyというフォルダがあります。ムービースタジオをインストールしたパソコンの中にもSonyというフォルダがありますので、そこにプリセットをコピーします。
【PC(マイコンピューター)】→【Cドライブ(ローカルディスク(C:)】→【ユーザー】→【ご自身のパソコンの名前フォルダ】の順で開きます。
【表示】→【オプション】を開き、【表示】タブの【隠しファイル、隠しフォルダー、および隠しドライブを表示する】を選択し【OK】をクリック。
隠しフォルダー【AppData】が表示されます。【AppData】→【Roaming】と開くと、【Sony】のフォルダがあります。
【Sony】→【Render Templates】と開き、ここにダウンロードしたフォルダの中にある【avc】フォルダをコピーします。これでプリセットのインストールが完了しました。
【Render Templates】→【AVC】の中にプリセットファイルが追加されています。
【表示】→【オプション】を開き、【表示】タブの【隠しファイル、隠しフォルダー、および隠しドライブを表示しない】を選択し【OK】をクリック。
ムービースタジオを起動して編集データを開き、【ムービーの作成】をクリック。
【ハードディスクドライブに保存する】を選択。
【詳細オプション】を選択。
フォーマット【MAGIX AVC/AAC MP4】のテンプレートに【YouTube 1080p 29.97】と【YouTube 1080p 59.94】が追加されています。
【YouTube 1080p 29.97】を選択して書き出すことで最高画質(ビットレート 50M)のMP4で書き出すことができます。
ビットレートを上げると、データ容量と再生処理の重さもアップしますので、用途に合わせて使い分けてください。
VEGAS PROの購入はこちら:https://www.sourcenext.com/product/vegas/
