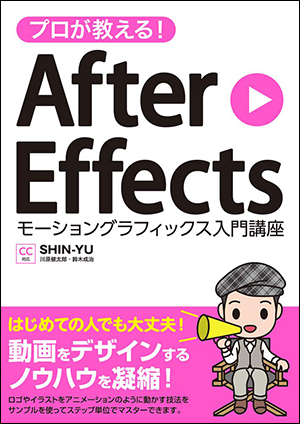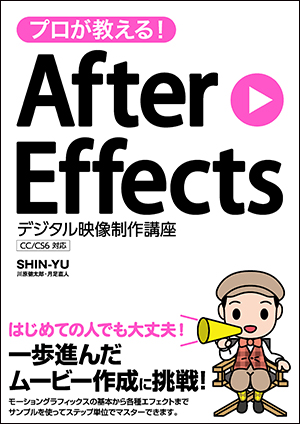スマホではなくパソコンで動画編集を行う人は、クオリティの高い動画が作りたいと思っているのではないでしょうか?動画編集ソフトの使い方にも慣れてきて、ある程度動画を作り続けていると「テロップをもう少しいい感じにしたいな~」と思うようになります。動画編集ソフトの文字ツールでも通常のテロップ作成は問題ないのですが、ちょっと凝ったテロップの作成は、動画編集と同時に行うと作業が複雑化してややこしくなります。その為、TVなどの世界では動画編集ソフトでテロップは作らず、Photoshopなどの別の画像作成ソフトでテロップのデザインを作って、画像素材として動画に配置するという手法が使われます。こうすることで、凝ったデザインのテロップを画像素材としてサクサク配置することができます。
Photoshopなどの画像作成ソフトで、文字デザインの作り方を知っている人はそれを使えばいいのですが、そうでない人は動画編集ソフトを画像作成ソフトのように使うことで同じようにテロップ素材を作ることができます。
■Movie Studioでテロップ素材を作る
例えばこんな感じでMovie Studioのテキストを重ねてテロップを作成します。トラックを画像ソフトのレイヤーのように使い、加工した文字を重ねています。

このケースでは、上から順に【グラデーション】・【カラー文字】・【太い白塗り】の3つの文字を重ねています。こうすることで画像ソフトと同じようにテロップを綺麗に作ることができます。こういった作り方は、動画編集と同じタイムラインで行うと複雑になりすぎるのでなかなかできないですね。
【グラデーション】

【カラー文字】

【太い白塗り】

【上の3つを重ねると】

このように作ることで華やかなテロップを作ることができます。
■テロップ素材を書き出す
作ったテロップを背景が透過した画像として書き出します。背景画像を非表示にしてプレビュー画面で【右クリック】→【スナップショットをファイルに保存】を選択。
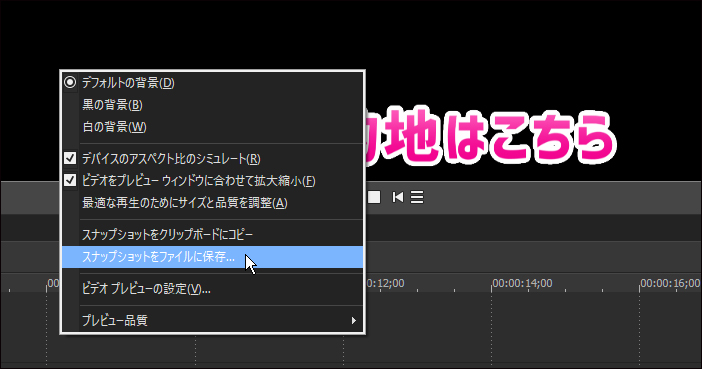
保存形式から【png】を選びます。これでテロップの画像素材を作ることができました。
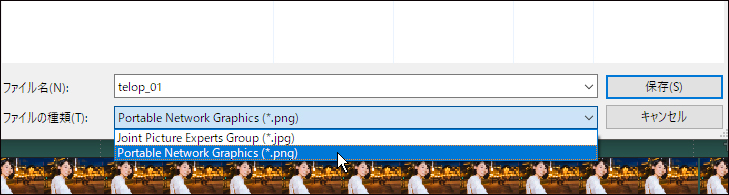
■動画にテロップを配置
Movie Studio 15をもう一つ起動します。VEGASシリーズは同時に複数起動できるのが特徴です。一つ目のムービースタジオでテロップ素材を作成。二つ目のムービースタジオで動画編集という形で役割分担を行います。
動画編集用のムービースタジオのタイムラインにテロップ素材をドラッグ。これでテロップの配置が完了です。複数のレイヤーで作成する複雑なテロップも、このように画像素材として使用することで扱いやすくなります。
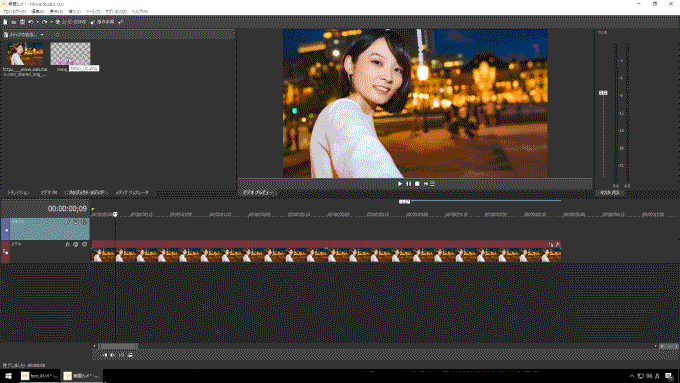
■テロップ素材を次々と作る
一度作ったテロップデザインを使いまわしてテロップ素材を次々作ります。【Ctrlキー】を押しながら一番上のテキストを右にドラッグして複製します。この時は【ソースメディアの新規コピーを作成】を選択。そして、複製したテロップを【Ctrlキー】を押しながら下にドラッグして複製します。この時は【元のメディアへの参照を作成】選択。さらに複製したテロップを【Ctrlキー】を押しながら下にドラッグして複製します。この時も【元のメディアへの参照を作成】を選択。こうすることで複製した文字の一つを打ち変えるだけですべての文字が変わるようになります。
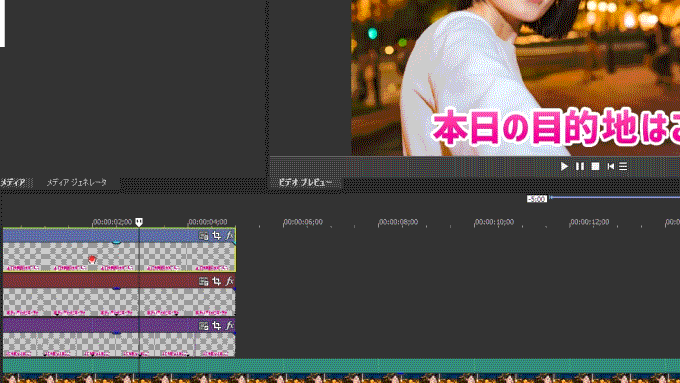
文字を打ち変えます。これで二つ目のテロップが完成です。この作業を繰り返して次々とテロップを作成します。全てのテロップが作成できたら、順番に画像に書き出します。こんな感じの流れで綺麗なテロップ素材を作ることができます。

VEGAS PROの購入はこちら:https://www.sourcenext.com/product/vegas/
▼おすすめの製品