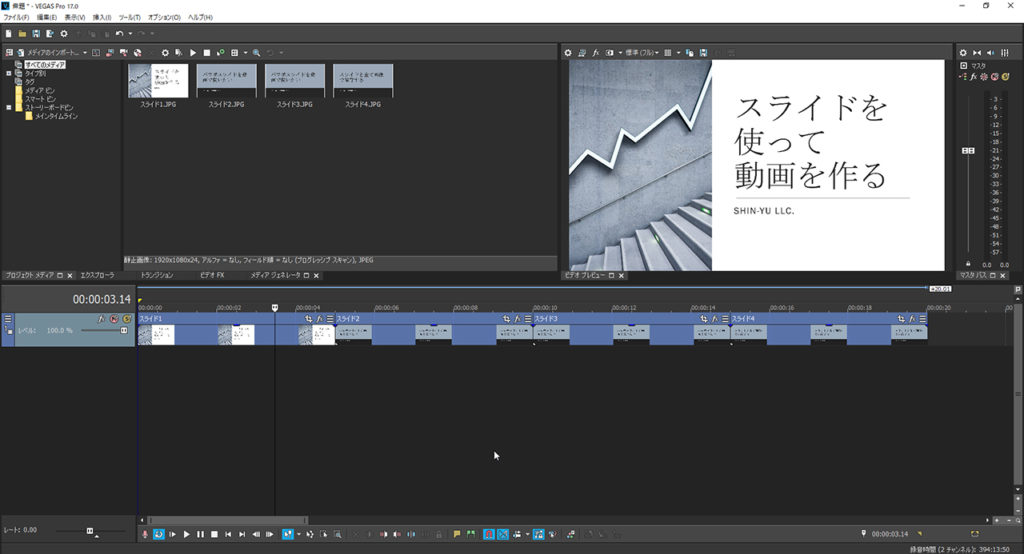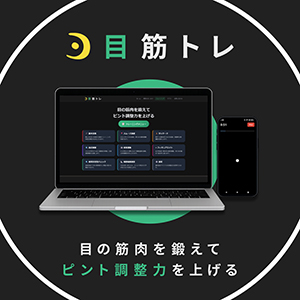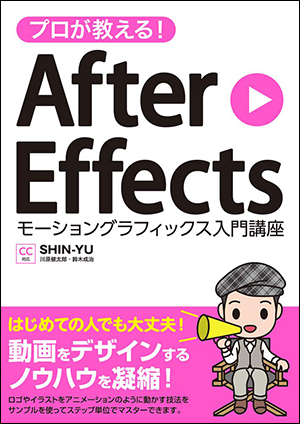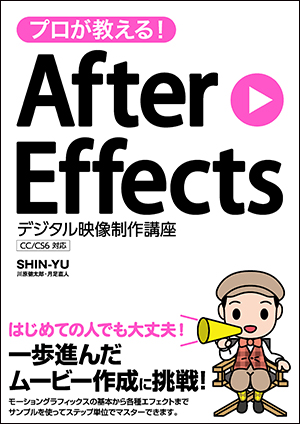パワーポイントを動画素材として使う方法
パワポを動画で使いたい
社内で動画を作る際に、「パワーポイントのスライドを動画に使いたいのですがどうすればいいですか?」というご質問をよくいただきます。今回は、パワーポイントのスライドを動画の素材として使う方法をご紹介します。
必要な手順は2つ
①スライドのサイズを動画のサイズに設定する
②スライドを全て画像で保存する
▼手順①スライドサイズを動画のサイズに設定する
通常作成する動画のサイズはフルHDサイズの1920×1080pxです。パワーポイントの標準設定で画像を作成すると1280×720pxとなり、動画のサイズより小さくなってしまうので画質が悪くなってしまいます。それを回避するために、スライドのサイズをフルHDサイズに設定します。
[デザイン]タブをクリックして開きます。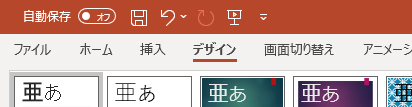
[スライドのサイズ]から【ユーザー設定のスライドのサイズ】を選択します。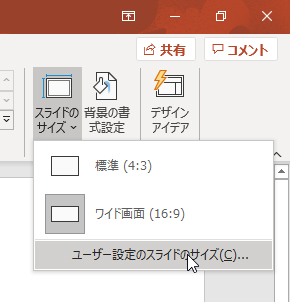
スライドのサイズ設定ウィンドウが出てきますので、
幅:50.8cm、高さ28.57cmと入力します。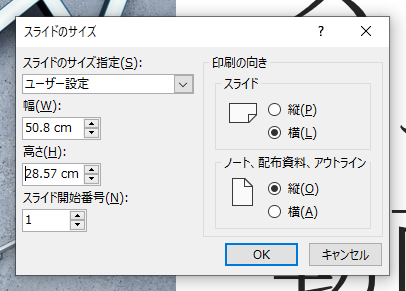
次に作成中のスライドのサイズの変更方法を聞かれるので【最大化】を選択。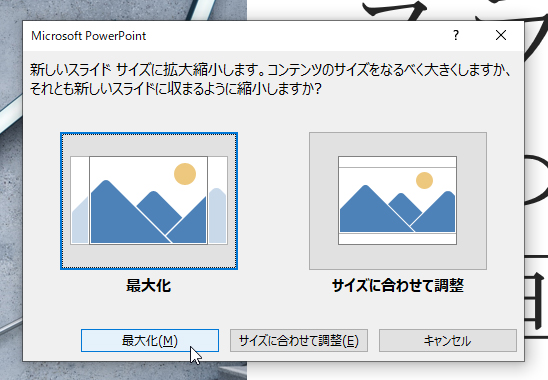
これで、スライドをフルHDサイズに設定することができました。
▼手順②スライドを全て画像で保存する
スライドの全てのページを画像で書き出すことで、動画素材として使えるようになります。
【ファイル】から【名前を付けて保存】を選択。
【参照】をクリックします。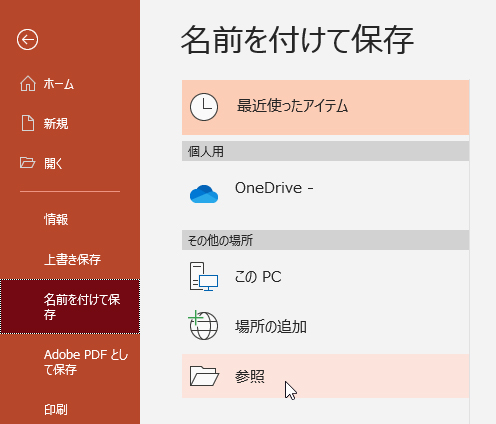
保存ウィンドウが出てくるので、保存場所を選んでファイル名を入力し、ファイルの種類から【JPEG交換形式】を選んで保存します。
※背景透過で保存する場合は「PNGポータブルネットワークグラフィックス形式」を選択。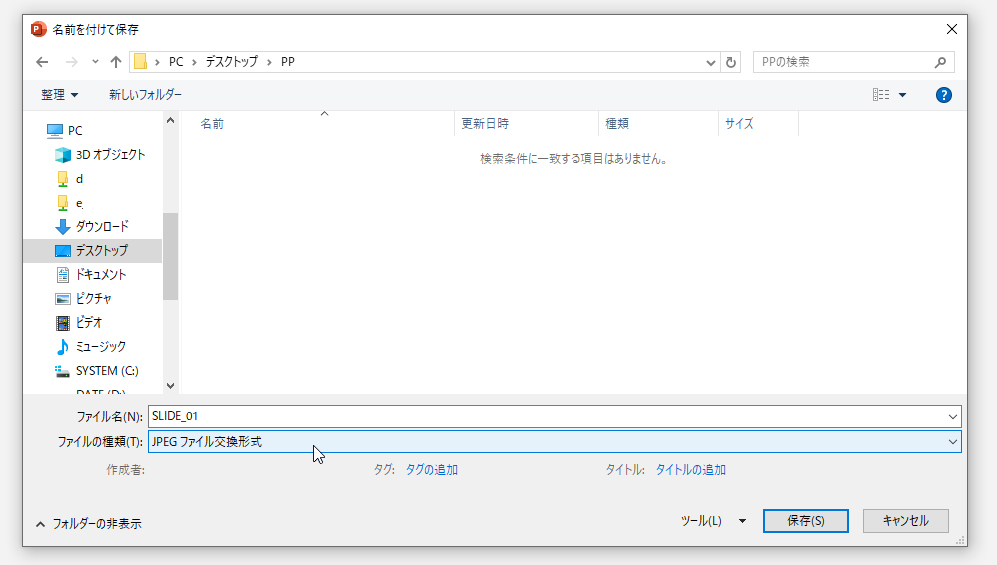
保存するスライドを聞かれますので、【すべてのスライド】をクリック。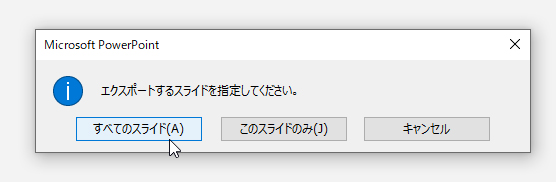
これですべてのスライドを画像で保存することができました。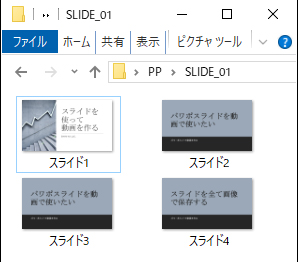
このスライド画像を動画編集ソフトに読み込んで並べることで、パワーポイントのスライドを使って動画を作ることができます。パワーポイントなどのスライドから簡単に魅力的なアニメーション動画を作る方法はこちらで解説していますので、ぜひご活用ください!
>パワーポイントなどのスライドから簡単に魅力的なアニメーション動画を作る方法